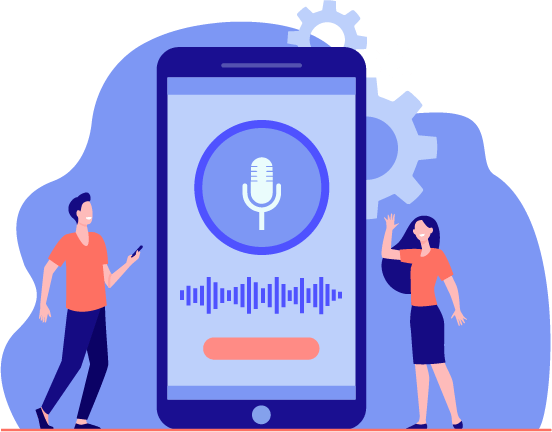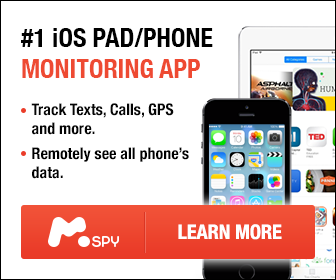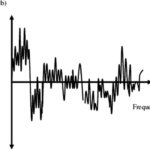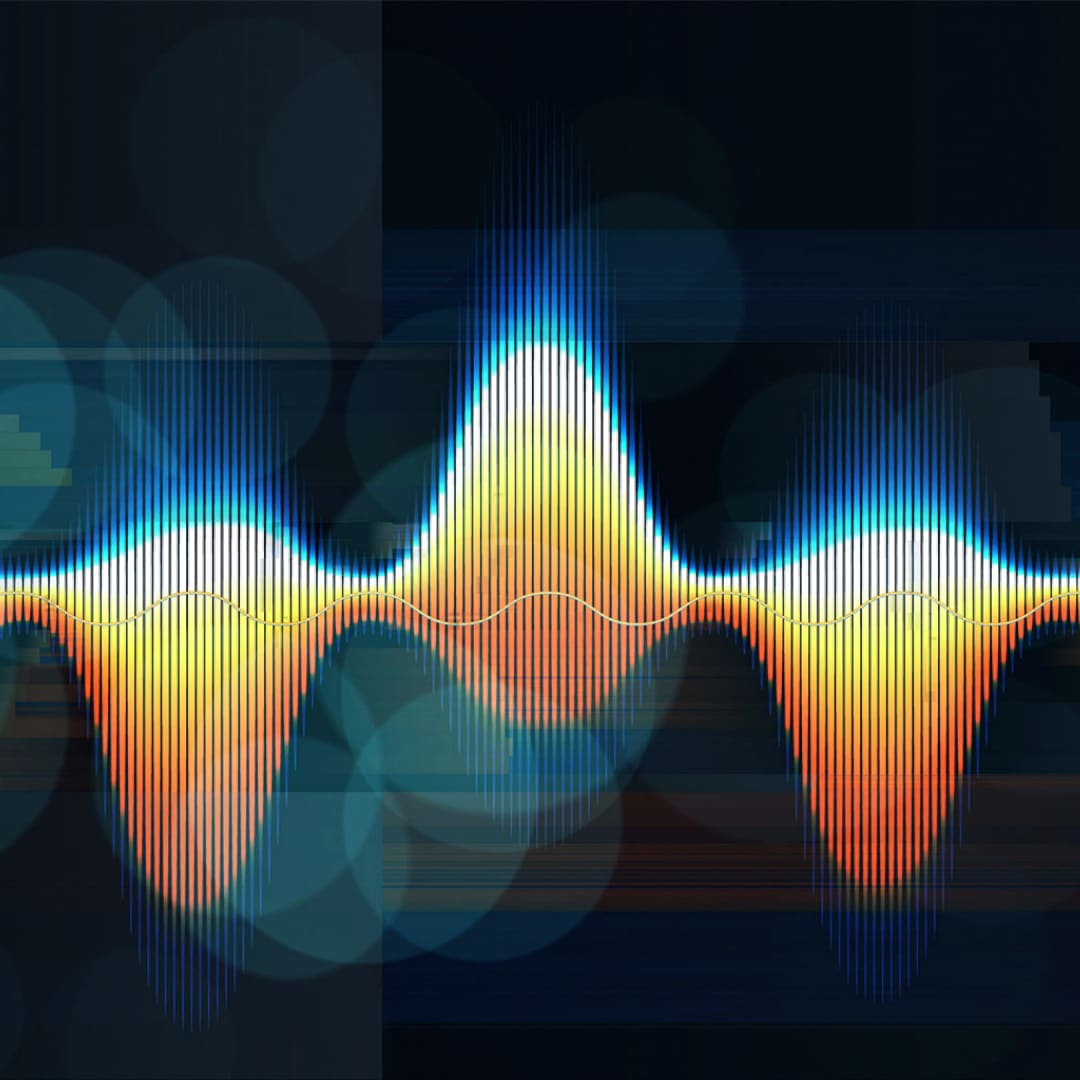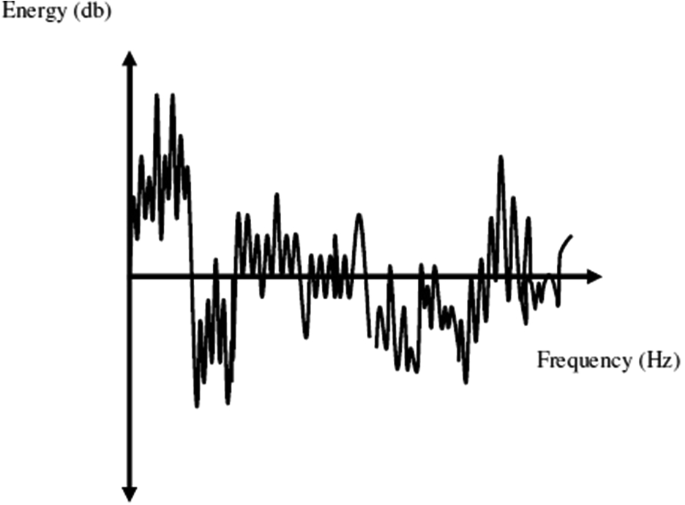MP4 and WebM are two video formats that are differently adaptable in various devices and platforms. MP4 is seemingly the most popular video format used. On the other hand, WebM is the best and recommended format if you’re looking forward to uploading online streaming videos. Wondering how to convert WebM to MP4? This post got you covered.
This format has been acknowledged nowadays due to its versatility with HTML5 and works perfectly in present browsers and internet applications. Therefore, different videos have varying formats that make them selectively adaptable from one platform to another. This explains why some videos will play on your browser or video player whilst others may not.
If the format of the video you’re trying to open is not compatible with your player, then the video won’t play. You can however convert your videos from one format to another to match the adaptability of the media player you’re using at the moment.
The WebM Format
If you’ve ever watched or listened to a certain media file online, then you’ve probably come across a WebM file when streaming. Streaming audio and video files are usually uploaded in WebM format to become playable across various browsing and streaming platforms.
This format was developed and introduced by Google to solve the challenge of compatibility when one has to stream a video or audio on a certain device. This type of videos is usually compressed by a VP9 or VP8 codec whilst the audio files are shrunk using Opus and Vorbis codecs.
Using the WebM format and the audio codecs stated up, high-quality audio and visual is created and uploaded to various websites and applications for streaming. Luckily, all individuals with an internet connection can access and watch this video regardless of the internet signal strength.
In most platforms, you can easily regulate the video quality and resolution considering their internet connection strength. Those with fast and stable internet connections can watch and listen to the highest quality available. One good thing about the WebM format is that the audio file is not altered regardless of the video quality or internet connection.
The MP4 Format
The MPEG-4 (MP4) is the most popularly used video format type across the globe since the beginning of the 21st century. It’s one of the most user-friendly audio and video formats that can play on a wide range of media devices up-to-date.
Being an acknowledged and most efficient format used by media creators in the digital world, many devices have been built and adapted to play MP4 files both online and offline as well.MP4 files are developed and compressed using the H.264 codec which is typically considered a higher quality format-codec than VP9 and VP8.
One outstanding advantage about an MP4 file is that; this format is widely compatible with an endless list of computers, smartphones, and other media players in the modern digital world. This has been the key reason why many people tend to convert certain files from their original formats to MPEG-4.
You’d rather switch to MP4 to play the video on multiple platforms than have a file that claims to have an ‘unsupported format’ each time you try to launch it on different players. Therefore, if your WebM video cannot launch on your VLC or Windows media player, you’ll have to convert it into an MP4 which is diversely adaptable.
How to Convert WebM to MP4
When it comes to converting media files from one format to another, you’ll have a wide range of converter options to choose from. Software developers have invented and launched both premium and ‘freemium’ format conversion tools that you can easily use to convert your video from WebM to MP4.
All you’ll have to do is upload the media file onto the conversion tool and specify the format type you want to switch it to. Upon applying the quality and format specifications, you’re just a click away to acquire your converted MP4 video or audio.
We recommend you to use either Handbrake or Cloudconvert to convert your WebM file since these converters have multi-platform compatibility, free service; and they can easily convert any video format. Here are the few steps you should follow to convert your file to MP4:
- Installing the converter
Search for the converter tool you’d prefer to use on your device’s application store or web browser. Upon finding the file, download the file and install the tool on your computer device or mobile phone.
- Launch the tool and open the WebM file
As soon as the converter finishes installing, you can now launch the app and add the WebM file to be converted from your device’s local storage. After selecting and opening the file to be converted, Cloudconvert or handbrake will outline the file’s thumbnail and the video’s quality specs.
- Select the conversion method
After opening the WebM file, check out the drop bar menu located on the top left of your screen to choose the appropriate approach for your conversion. You’ll be able to choose from a category of settings meant for different types of files.
- Set format setting to MP4
This is the key step when learning how to convert WebM TO mp4. Following the preset setting on the various steps, tap the ‘format’ option and ensure your video file format is MP4. If the file is going to be posted on a website, you can set ‘web file optimization. You can now choose the folder location where your exported video or audio file is going to be saved.
- Conversion
Once you’re done optimizing the settings, you should tap the START button on your screen. The converter tool should begin converting your audio or video file immediately. Monitor the progress bar until the process is complete. Hereby, you can cancel the process if you might have done the wrong settings previously. The size of your file will determine the timespan your video takes to convert.
Lastly, the editor will give you a prompt notification as soon as the conversion is done. We believe you’ve mastered the simple process of how to convert WebM to MP4.
You can now change the format of your media file whenever you face compatibility challenges when trying to play it on your device. Use the available free conversion tools stated in this post to perform this easy peasy task.